Computer displays and RAM have grown in size over the years, and browser-based apps have replaced a lot of desktop software. With all of these apps and the increase in screen real estate, it’s not uncommon to have a slew of browser tabs open all the time. All those tabs can really clutter things up though. They slow down your computer’s performance and can bottleneck your productivity.
The more tabs you have open, the less you can see in your browser’s taskbar window. You either forget about them, or forget why you were keeping them open in the first place. If that sounds familiar and you’d like to clean up this type of digital clutter, using a tab manager extension for organising browser tabs is the way to go.
I stumbled upon OneTab at some point last year and I think it’s the best browser tab extension out there to reduce this type of digital clutter. And it works in all my browsers: Chrome, Safari and Firefox!
My laptop is super old and being a member of the “>50 tabs open at all times” club, its cooling system was constantly ablaze. Not only was it loud, but all those browser tabs were devouring the system’s memory and slowing the CPU way down. You could say spinning beach balls of death were killing my productivity vibes.
What OneTab Does
Tab hoarding can easily become a bad habit because it’s so easy to fall into. You start searching for a new recipe, or hotels for your next trip, then some research for a work report, or a how-to for removing a stain. Before you know it, you have 78 tabs open. Or over a thousand 😅
Speed and performance aside, the problem with this is that it’s easy to forget what you wanted to check, bookmark, read, or follow up on.
OneTab is a straightforward browser extension that sits in your browser bar. It’s designed to help you manage and organise tabs, and it also helps keep your operating system from getting hot with a full load of web cache. It can reduce memory use by 95% in fact.
One simple click on the extension buckets all of your open tabs on a dedicated page in your browser. Trust me as a random stranger from the Internet: its simplicity is genius.
What Organising Browser Tabs Looks Like in Practise
Use case, anyone? Let’s say you’ve been browsing around to get started planning a trip to New York City. You have about 10 tabs open with hotels that look pretty interesting but you’re not ready to take any next actions. Plus you really have to get back to work and focus on other stuff.
You could bookmark all the hotel links in your browser, sure. But will you find them again, really? Will you click through them individually later on down the road?
If you hit OneTab though, voilà! They’re now bucketed nicely right on a page in your web browser, ready anytime you want to pull them up again for closer inspection:
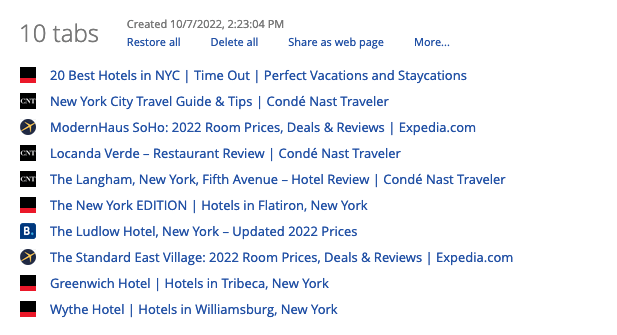
Sharing and Organising Browser Tabs With OneTab
But wait, there’s more. You can also re-name an entire group of tabs, lock it in, star it, or even share it as a QR code.
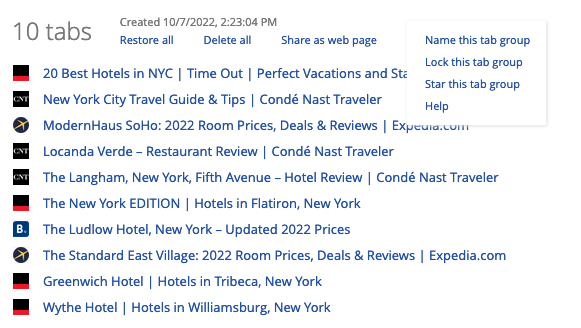
Re-naming and flagging a group of tabs:
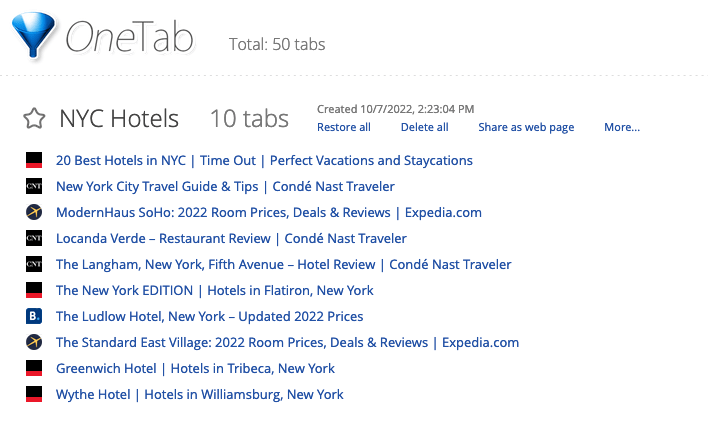
The sharing feature is super practical for a variety of use cases, too.
Let’s say you want to send your partner all of the hotels you found in one simple swoop, instead of emailing or texting them a long list of URLs. Just select Share in your OneTab group, and a QR code will be generated. When they scan that, they’ll get all your tabs on their own device.
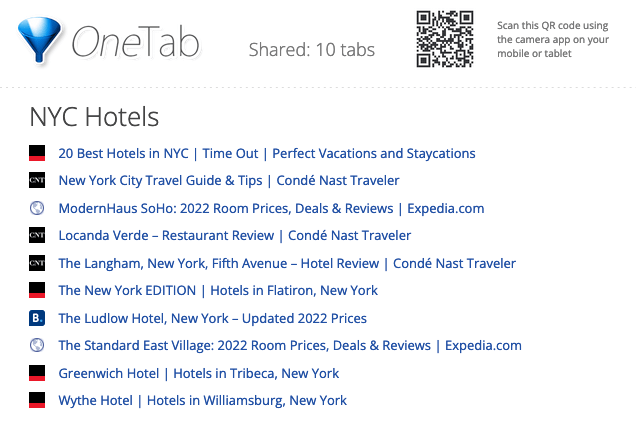
What if you no longer need a group of tabs? Just click Delete all. Or, you can remove individual tabs from a group by selecting X to the left of the respective link.
How to Install OneTab
Installing a tab organizer couldn’t be simpler.
Just go to OneTab.com and scroll down to “How to install OneTab.”
Click the link you see there, which will open up your browser’s extension manager. Then just follow the instructions to install before re-starting your browser to use OneTab.
Is This Free?
Yup, it is. And you don’t even need to sign up for anything. The developers say they created OneTab out of their own need for a tool like this. You can find more infos on their straightforward Help page, and they’re open to any feedback or bug reports you might have.
If you’re ready to get a grip on some of your digital clutter, organising browser tabs is a great place to start and OneTab can help. Have you tried it out yet, and what do you think? Leave a comment below!
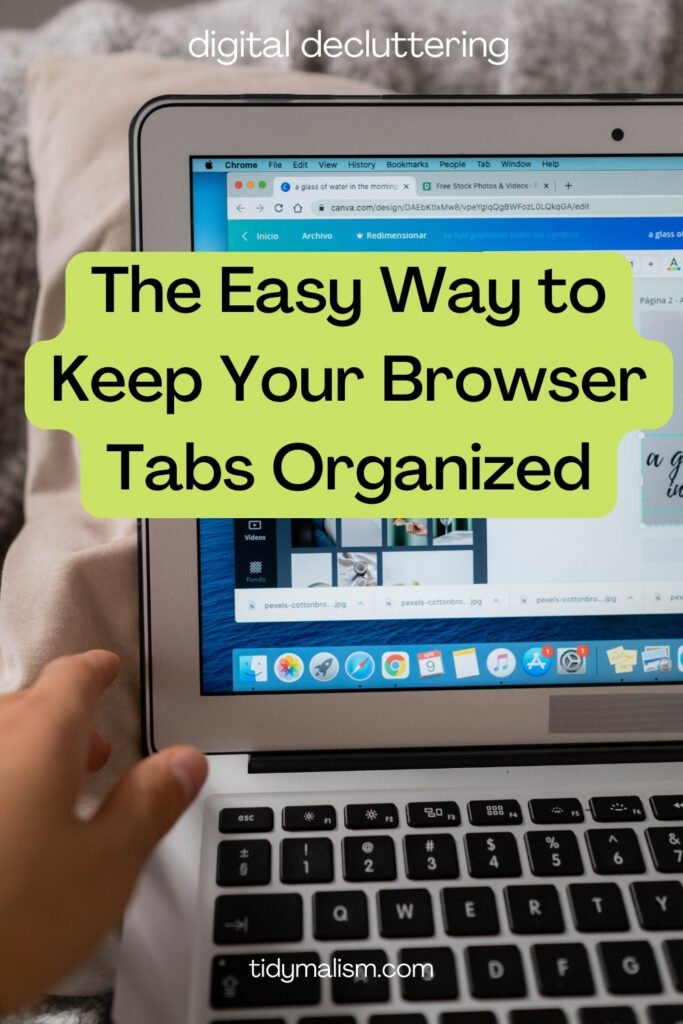


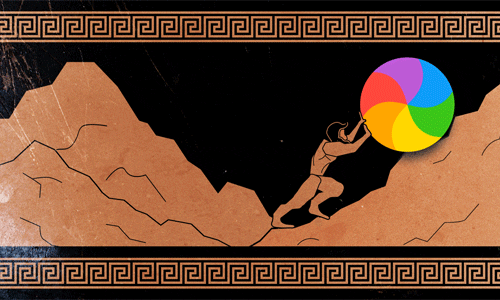



Leave a Reply